How To Restore From Backup Iphone 8
How to...
A backup is a snapshot of the current state of your iPhone, iPad or iPod Touch.
When you restore a backup, you can:
- Restore your device to the state it was in when that backup was made.
- Transfer your data to a new device.
You can restore backups with iCloud, iTunes, or iMazing.
| iCloud | iTunes | iMazing |
|---|---|---|
| Restore last iCloud backup | Restore iTunes or iMazing backups | Restore iTunes or iMazing backups |
| No restore customisation | No restore customisation | Choose what data and which Apps are restored |
| Blind restore | Blind restore | Browse backup before restore |
💡 If you do not have an iMazing license, you can restore a backup via iMazing Mini.
Before you begin
Download and install iMazing on your Mac or PC computer
Instructions
To restore an iPhone, iPad or iPod Touch from a backup:
- Launch iMazing and connect your device
- In the left sidebar, select your device and then click Restore a Backup in the Actions Panel.
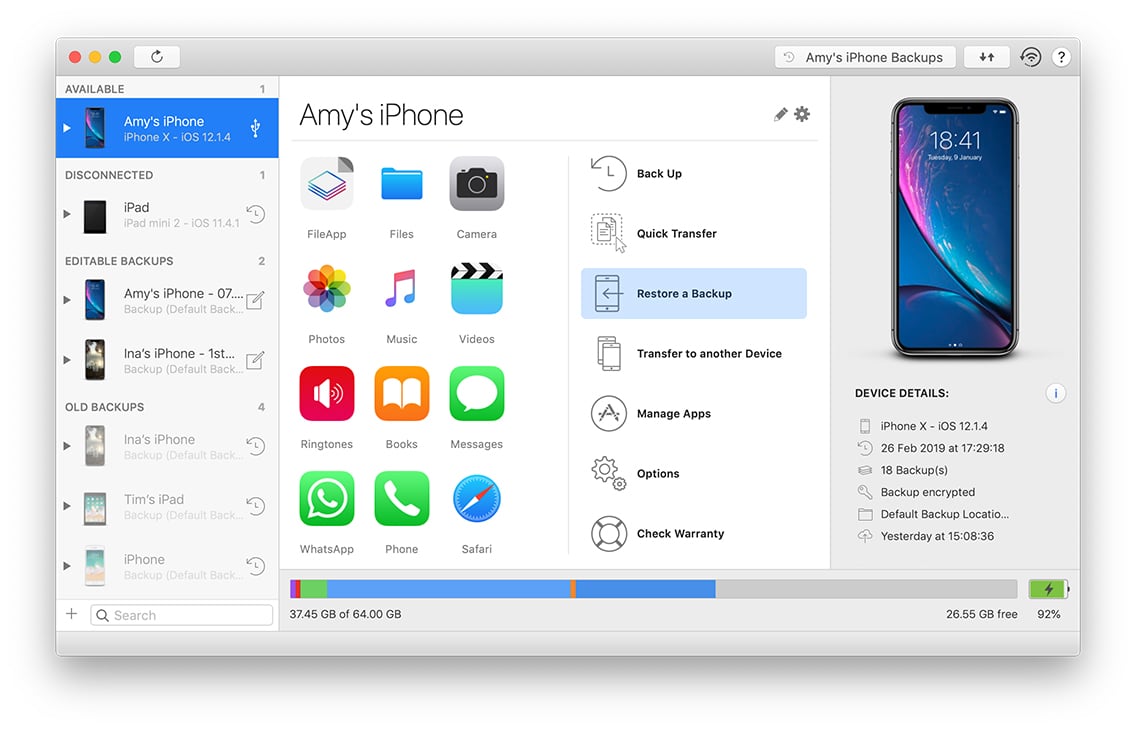
- Select the backup you want to restore and click Choose.
- Your device backups - Restore your device to a previous state.
- Other backups - Restore another device's backup to your device
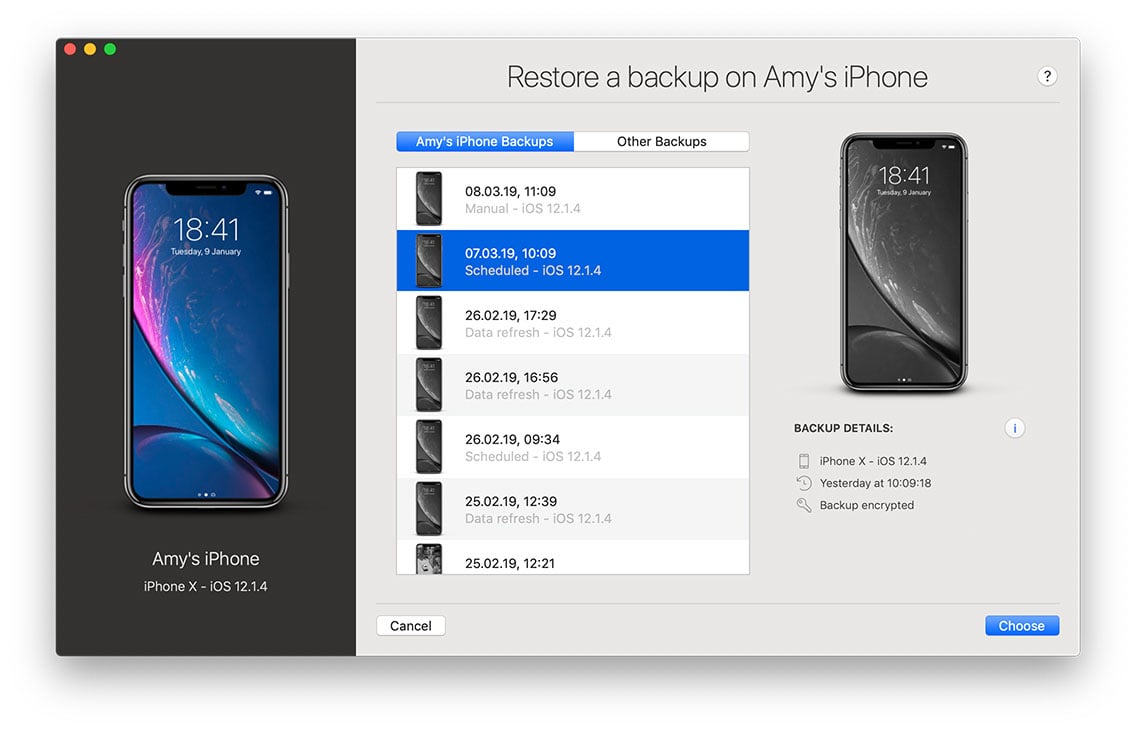
- Click on either Customize buttons to select what data to restore and click Next.
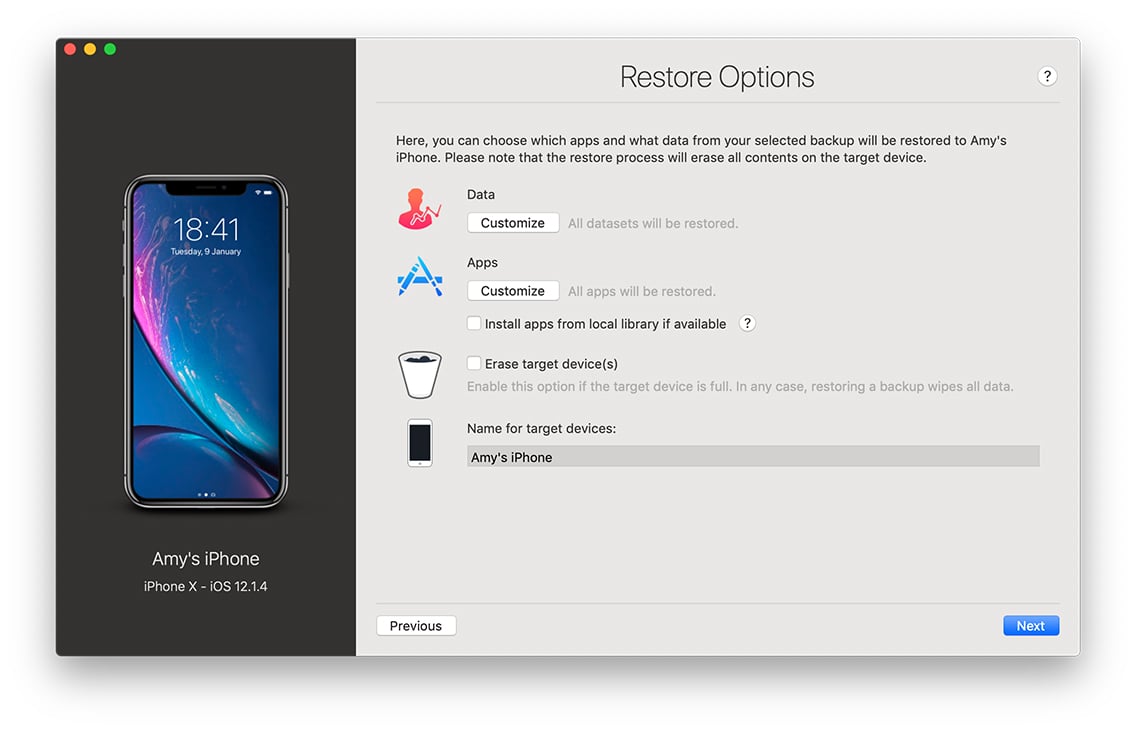
- iMazing will prompt you for confirmation. Click Restore to proceed.
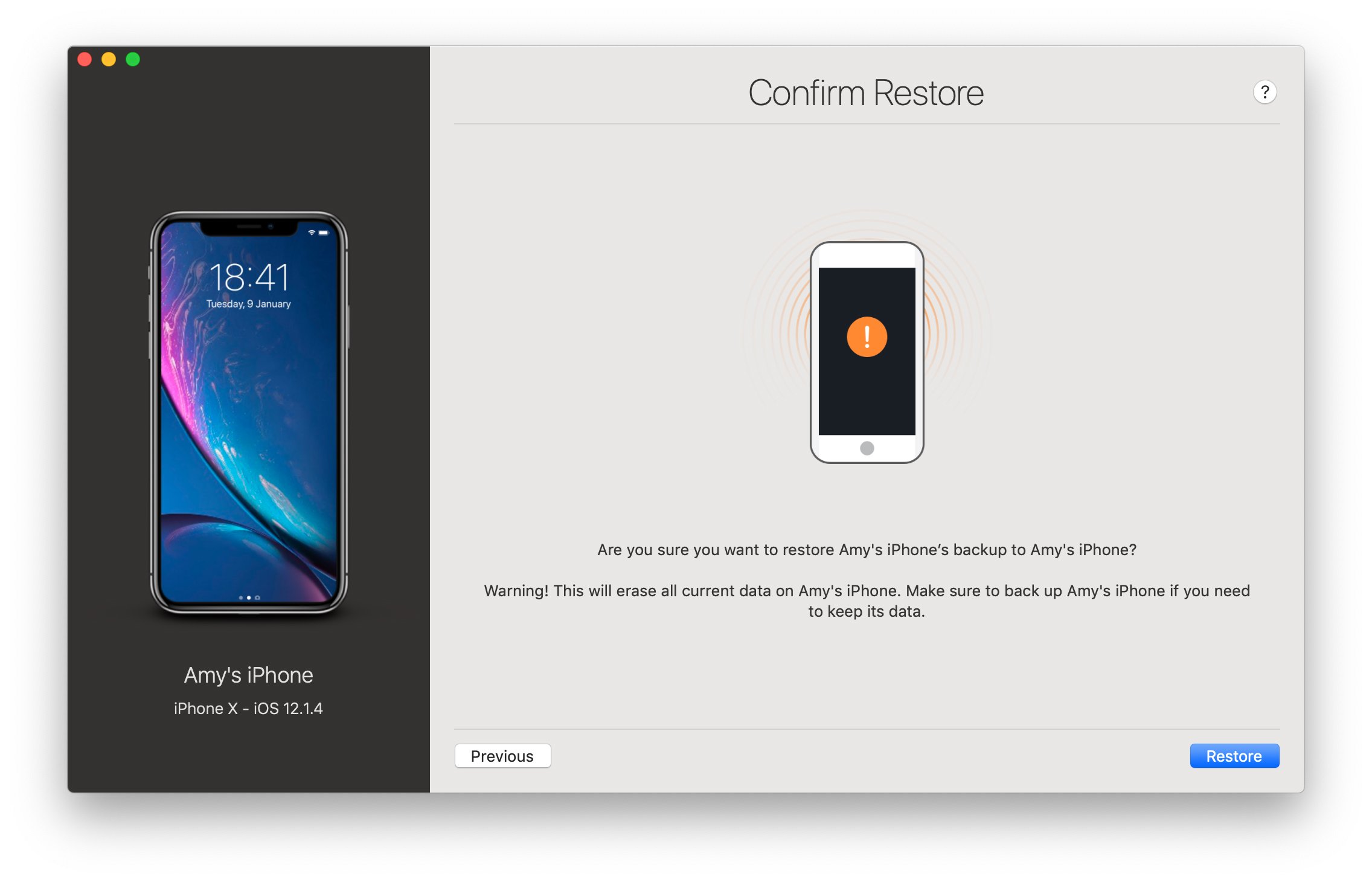 If your backup is encrypted, you will need your backup password to initiate a restore. Enter your password and click OK.
If your backup is encrypted, you will need your backup password to initiate a restore. Enter your password and click OK. - iMazing will begin the restore process. Your device will then restart.
You can safely click Close Window at any point to return to iMazing's main view, the restore operation will continue in the background.
💡 Tips:
- Once you've closed the wizard, you can check the process of your backup by clicking the Operations button in iMazing's upper toolbar.
- To restore a backup to multiple devices select the backup in the left sidebar, and choose Restore backup from the Actions Panel.
The Restore Wizard will give you the option to choose multiple targets devices.
⚠ Important: If after the device reboots, the iOS Setup Assistant fails at the Apple ID Sign In step (error message 'Could not sign in. A server problem is blocking Apple ID sign in. Try again later.'), don't panic!
It's a known issue we have workarounds for here: Troubleshooting A server problem is blocking Apple ID sign in error
Restore options
The restore options allow you to customise what data and apps you want to restore. 
💡 Tip: If you are restoring a backup to a device which has already some data on it, we advise to check the option Erase target device(s). This will prevent potential conflicts with the Apple ID already configured on your target device.
💡 Apps Tip: If you have downloaded some of your apps with iMazing, you'll have the option to install apps from your app library when restoring a backup. This can be a life saver as you'll be sure that you don't have to wait for apps to be downloaded by iOS after you restore a backup, downloads which can take a very long time. Read more about downloading apps before restoring.
Choose what data to transfer
Select what datasets you want to restore. Use the Select All checkbox to select or deselect all datasets. The following must be restored:
| Dataset | Description |
|---|---|
| Accounts: | Accounts are all email, contacts, calendars and other cloud service configured on your device. |
| Other Data and Preferences: | Other data and preferences are all settings, system files etc so basically all the data not related to a dataset in particular. |

Choose which apps to restore
Choose what apps you want to restore, and which ones you want to exclude. Use the Select All checkbox to select or deselect all apps. 
Select Source Backups
 On this screen, you can choose to to restore backups for the selected device, or backup from another device.
On this screen, you can choose to to restore backups for the selected device, or backup from another device.
| name | backup source |
|---|---|
| Current device backups | lists all backups for selected device |
| Other backups | lists the latest backup from other devices |
Turn off Find My iPhone
Find My iPhone includes a feature called Activation Lock that is designed to prevent anyone else from using your iPhone, iPad, or iPod touch if it's ever lost or stolen. Activation Lock is enabled automatically when you turn on Find My iPhone.
When Find My iPhone is turned on, Activation Lock prevents iMazing from restoring a backup to your device.
To learn how to disable ativation lock, see How to turn off "Find my iPhone" on your iPhone, iPad, or Mac.
What to keep in mind
- Restoring a backup might take some time to complete. To check the operation's status, click on the Operations button in the upper toolbar (see step 8).
- Restoring a backup will not change the target device's passcode.
- Backups do not include your iTunes Media Library (Music, Books, iTunes U, Podcasts, Ringtones and Movies synced or purchased on iTunes), so that data will not be restored and should be synced separately if needed. This data is usually already synced via iTunes, Apple Music or iCloud Music Library.
How To Restore From Backup Iphone 8
Source: https://imazing.com/guides/how-to-restore-an-iphone-ipad-or-ipod-touch-from-an-itunes-backup
Posted by: cainchicter1945.blogspot.com


 If your backup is encrypted, you will need your backup password to initiate a restore. Enter your password and click OK.
If your backup is encrypted, you will need your backup password to initiate a restore. Enter your password and click OK.
0 Response to "How To Restore From Backup Iphone 8"
Post a Comment