how to delete waiting apps
If you are like most iOS users, you have lots of apps installed on your iPhone or iPad that you have hardly ever used and aren't likely to use in the future. But, all those apps will start to crowd your iOS device, taking up space and requiring frequent updates. As storage space is often at a premium on iPhones and iPads, it makes sense to keep only those apps that you really want. That is why it's a good idea to periodically get rid of the apps that you don't use anymore.
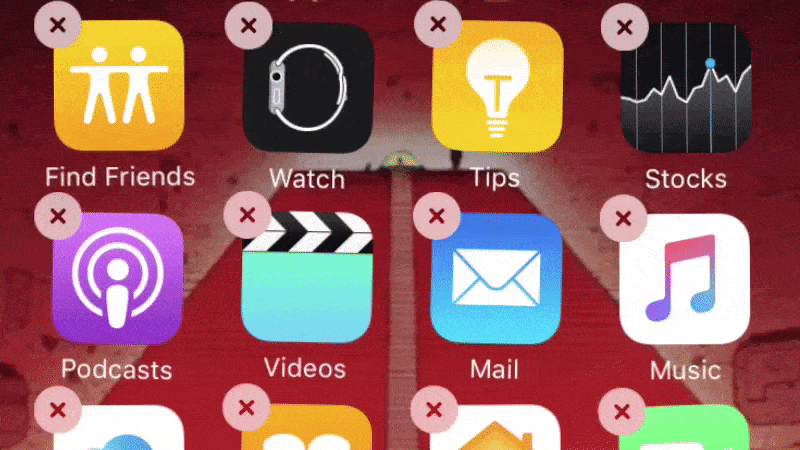
By default, it is very easy to delete third-party apps on the iOS device. Just tap and hold any app icon until it begins to wiggle, tap the "X" that appears above it, and then tap "Delete" that appears in the dialog box.
But a common problem that occurs for users of the Apple iPhone or iPad is the inability to delete apps. When they tap and hold the screen, an 'X' doesn't appear in the upper-left corner of the icon as expected. So here are some possible methods to fix your "iOS app deleting" problems.
How to Delete Apps on iPhone/iPad that Cannot be Deleted:
1. Don't activate 3D Touch menu

As the 3D Touch feature is embedded in iPhone 6S and later devices, when you press the app for less than 2 seconds, the 3D Touch menu will be activated instead of showing you the "X". Therefore, make sure that you gently press and hold the app icon for about 2 to 3 seconds when you want to delete it. If rightly done, the "X" should appear to allow you to remove the app.
2. Turn off Restrictions for Deleting Apps
Having restrictions enabled could prevent you from deleting apps. Make sure that's disabled. Check that restriction is OFF.
- Go to Settings > General > Restrictions > Off. If Restrictions are ON, you need to enter your restrictions passcode to turn this feature off.
Another reason for why you can't delete apps is the restriction setting for deleting apps is disabled. Perhaps this setting was accidentally set and forgotten about. So, modify the Restrictions allowed by toggling 'Deleting Apps' to the ON and allow position.
- Go to "Settings" > tap "General" > Choose "Restrictions".
- Enter the password set for restrictions as required.
- Set the "Deleting Apps" setting to "On" so that it is enabled.

- Once you ensure the setting is on, go back to your Home screen to try again.
- You should be now able to remove apps without a problem.
If you want to delete apps with the delete apps restriction still in place or you cannot remember your restrictions passcode, connect your iDevice to mac or windows computer and open iTunes. After opening iTunes under your iDevice, go to apps and delete or add apps from here. With this method, you delete your apps without resetting anything.
3. Delete Waiting apps that stuck on installation
Sometimes, your iPhone and iPad apps may get stuck when loading, installing, or even when waiting to install. These apps show a blank, grayed out icon and there doesn't appear to be a way to remove them! If so, you can make it with the following methods.

- First, try logging out of the App Store and then logging in. Go to Settings > iTunes & App Store > Tap your Apple ID > Sign Out. Once signed out, open the App Store and log in with your Apple ID through the app. See if this unticks those apps! If that didn't help, stay signed into the App Store and manually search for the app that's not installing. Once located, if you see Open, Get, or Install next to it, tap that and see if the installation resumes.
- If the issue is caused by unstable network connection: Go to "Settings" > tap "WLAN" to connect to a stable Wi-Fi again or tap "Cellular" to use cellular data.
- If the issue is caused by lacking storage: Go to "Settings" > "General" > "iPhone Storage" to check the free space. If the storage has drained, free up more space by deleting apps on iPhone/iPad.
4. Restart or force restart your iPhone/iPad
When the apps or your device is stuck, you can't open and delete them anymore. Then you can try to restart your device to settle the matter.

To Restart iPhone/iPad:
Press and hold the Sleep/Wake button until an option to "slide to power off" appears. Slide the power icon to the right, then wait for your device to power down. After about 15 seconds, press and hold the Sleep/Wake button to turn the device back on.
To Force restart iPhone/iPad:
- For iPhone 6 and former devices: Press and hold down the Home button and the wake/sleep button until Apple logo appears.
- For iPhone 7 or iPhone 7 Plus: Press and hold down the Sleep/Wake button and the volume down button for at least ten seconds, until you see the Apple logo.
- For iPhone 8 and Later devices: Press and quickly release the Volume Up button. Press and quickly release the Volume Down button. Then, press and hold the Side button until you see the Apple logo
5. Delete apps using Settings
If you have tried all the above-mentioned ways but still can't delete apps on iPhone/iPad, try to delete the apps by using iDevice's Storage Settings.
- Go to "Settings" > "General" > "iPhone Storage".
- A list of your apps will appear at the bottom of the screen; it may take a few moments to load.
- Find the app you can't delete on Home screen and tap on it.
- You will see "Delete App" button in the app specific screen.
- Tap on it and confirm the deletion in the pop-up Window.

For an iPad, Go to Settings > General > Storage & iCloud storage > Manage Storage > choose an app to delete > tap on 'Delete App'

Starting with iOS 11, there's also an option to offload an app. Above the app list is a setting called 'Offload Unused Apps.' This setting will remove apps you don't use when you need the storage, but preserves all its documents and data. That means, when you reinstall the app, all your data and documents sync back–like you never deleted the app in the first place! You can also get to this setting in iOS 11 via Settings > iTunes & App Stores.

6.You cannot delete iOS built-in apps
Another reason the 'X' may not appear when we can tap and hold on apps is that it is an app that is built into Apple iOS. iOS 11 and iOS 10 enable us to remove some built-in apps. But there are still some default apps that you cannot delete, including App Store, Camera, Clock, Health, Messages, Phone, Photos, Safari, Settings, Wallet and Find iPhone.

So, what are you waiting for? Go and remove unnecessary apps from your iPhone/iPad.
how to delete waiting apps
Source: https://www.alltechbuzz.net/how-to-delete-apps-on-iphone-or-ipad-that-cannot-be-deleted/
Posted by: cainchicter1945.blogspot.com

0 Response to "how to delete waiting apps"
Post a Comment